Turn your Maps into a 3D Globe¶
Free
Starter
Standard
Professional
Most maps on the web are flat, but it doesn't have to be this way! Whether you're trying to avoid the distortions of the Mercator projection or just trying to make your map stand out, a globe view will do the trick. And it only takes a few lines of code!
This tutorial will show you how to activate the new globe projection in your maps using MapLibre GL JS. If you don't have a map set up yet and need some help getting started, check out our other web tutorials to fill in the gaps.
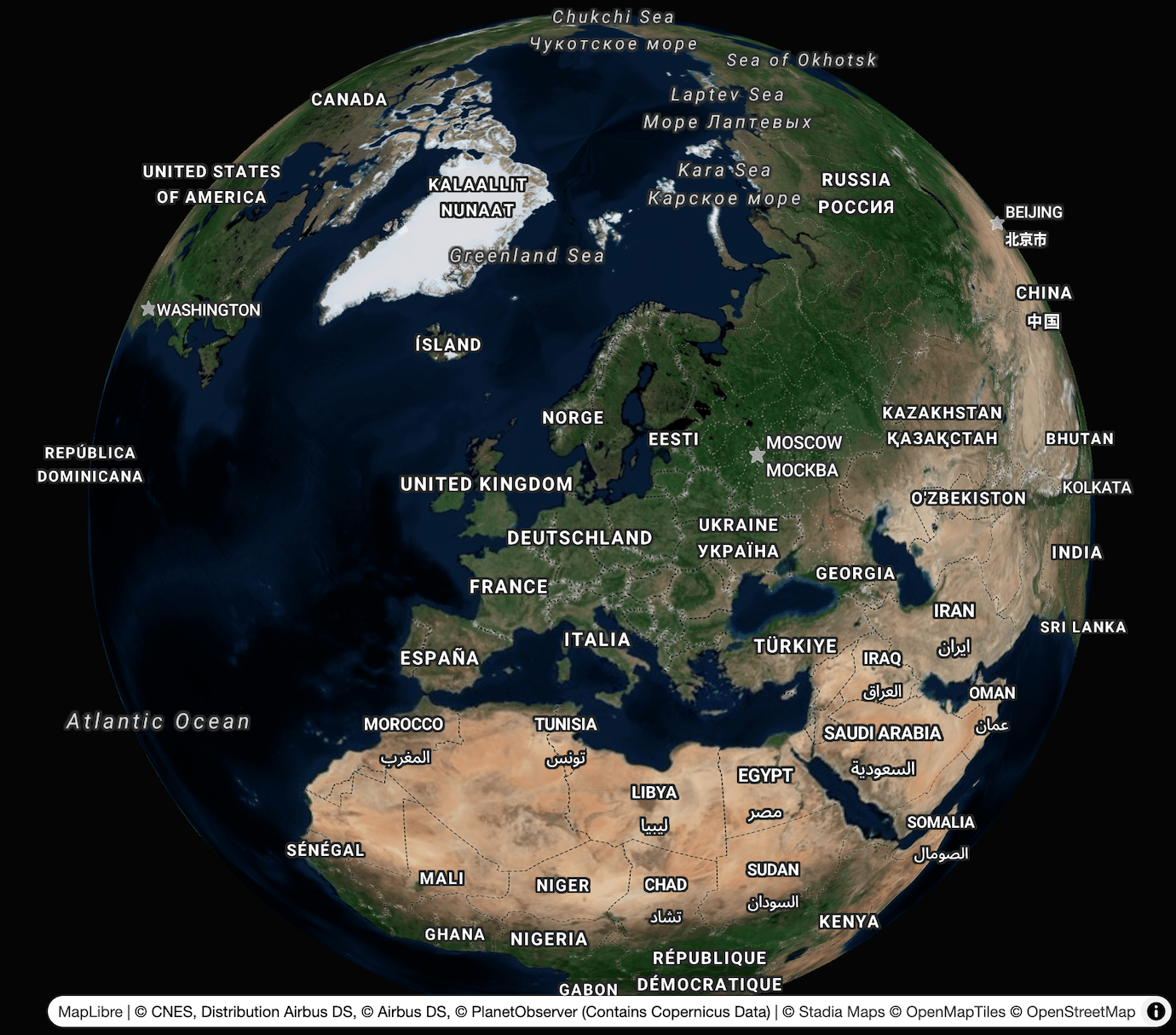
Upgrade MapLibre to v5 or higher¶
MapLibre GL JS added support for globe rendering in version 5.
So the first step is make sure your project is using the latest release
(e.g. by upgrading package.json or updating your <script> tag).
Configure the map projection¶
To activate the globe view, set the projection once the style loads.
map.on('style.load', () => {
map.setProjection({
type: 'globe',
});
});
Note
If you call setProjection before the style loads, you'll get an error.
If you have a custom map style and want it to always to always load in the globe projection,
you can set the projection property directly in your style.
See the style spec for details.
If you'd prefer to give users a choice between modes, you can also add a globe control to your map like this:
map.addControl(new GlobeControl());
Recommended: Configure the sky¶
The map will now work as-is, but it might look a bit odd with the default background settings.
To achieve a more realistic effect and better legibility,
set the background of your map container to something dark (we use the ID map in our examples; adapt as needed):
#map {
background: hsl(0, 0%, 2%);
}
Full page example¶
Here's a simple full-page example in vanilla JavaScript using our satellite style.
To make experimenting easy, we've packaged the example code as a JSFiddle playground. Click the "Try it in JSFiddle" button to try it right from your web browser.
<!DOCTYPE html>
<html>
<head>
<meta charset="utf-8" />
<title>3D Globe Map Demo</title>
<meta name="viewport" content="initial-scale=1,maximum-scale=1,user-scalable=no" />
<script type="text/javascript" src="//unpkg.com/maplibre-gl@5.0.1/dist/maplibre-gl.js"></script>
<link href="//unpkg.com/maplibre-gl@5.0.1/dist/maplibre-gl.css" rel="stylesheet" />
<style type="text/css">
body {
margin: 0;
padding: 0;
}
#map {
position: absolute;
top: 0;
bottom: 0;
width: 100%;
background: hsl(0, 0%, 2%);
}
</style>
</head>
<body>
<div id="map"></div>
<script type="text/javascript">
var map = new maplibregl.Map({
container: 'map',
// Discover more styles at https://docs.stadiamaps.com/themes/
style: 'https://tiles.stadiamaps.com/styles/alidade_satellite.json',
center: [12, 53], // Initial focus coordinate
zoom: 2
})
// Add zoom and rotation controls to the map
.addControl(new maplibregl.NavigationControl())
// Add a globe toggle control
.addControl(new maplibregl.GlobeControl());
// MapLibre GL JS does not handle RTL text by default,
// so we recommend adding this dependency to fully support RTL rendering if your style includes RTL text
maplibregl.setRTLTextPlugin('https://unpkg.com/@mapbox/mapbox-gl-rtl-text@0.2.3/mapbox-gl-rtl-text.min.js');
// Configure globe projection
map.on('style.load', () => {
map.setProjection({
type: 'globe',
});
});
</script>
</body>
</html>
Next Steps¶
Looking for more inspiration? Check out the MapLibre GL JS Examples to discover other ways to enhance your maps.
Once you're ready to move beyond localhost testing, sign up for a free Stadia Maps account,
and we'll walk through the next steps.